3 Cách Chụp Màn Hình Máy Tính Trên Windows Chi Tiết
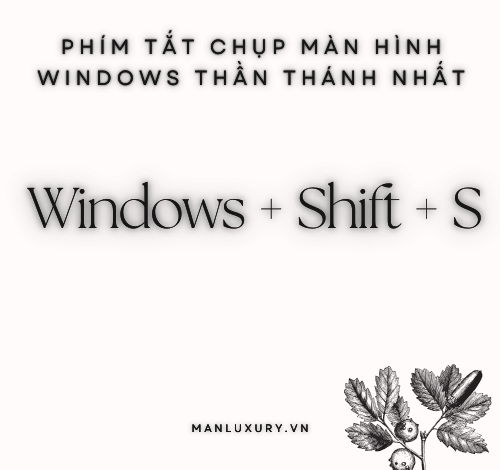
Hướng Dẫn Chụp Màn Hình Trên Windows 10 và Windows 11 Đơn Giản và Hiệu Quả
Trong thời đại công nghệ hiện đại, việc chia sẻ thông tin một cách trực quan trở nên cực kỳ quan trọng, đặc biệt là trong công việc và học tập. Chụp màn hình là một kỹ năng thiết yếu giúp bạn ghi lại thông tin từ màn hình máy tính nhanh chóng và dễ dàng. Trong bài viết này, chúng tôi sẽ hướng dẫn bạn các phương pháp chụp màn hình trên Windows 10 và Windows 11 bằng các tổ hợp phím đơn giản nhưng hiệu quả nhất.
Cách Chụp Màn Hình Máy Tính Với Tổ Hợp Phím Trên Windows 10 và Windows 11
Với sự hỗ trợ mạnh mẽ từ Windows 10 và Windows 11, việc chụp màn hình chưa bao giờ dễ dàng đến thế. Một trong những cách hiệu quả nhất là sử dụng tổ hợp phím Windows + Shift + S.
Hướng Dẫn Sử Dụng Tổ Hợp Phím Windows + Shift + S
-
Xác định khu vực cần chụp: Trước tiên, bạn hãy chắc chắn rằng màn hình của bạn hiện đúng khu vực mà bạn muốn chụp.
-
Nhấn tổ hợp phím: Ấn đồng thời ba phím Windows + Shift + S. Bạn có thể nhấn từng phím một cách nhanh chóng: trước tiên là phím Windows, tiếp theo giữ phím Shift và cuối cùng là nhấn phím S.
-
Chọn khu vực cần chụp: Màn hình sẽ mờ đi và dấu cộng (+) sẽ xuất hiện ở giữa. Di chuyển chuột đến khu vực mà bạn muốn chụp và ấn giữ chuột để quét vùng cần chụp.
- Dán ảnh chụp: Ảnh chụp màn hình sẽ được lưu vào bộ nhớ đệm. Bạn có thể dán ảnh này vào bất kỳ phần mềm chỉnh sửa ảnh nào như Paint hoặc Photoshop bằng tổ hợp phím Ctrl + V.
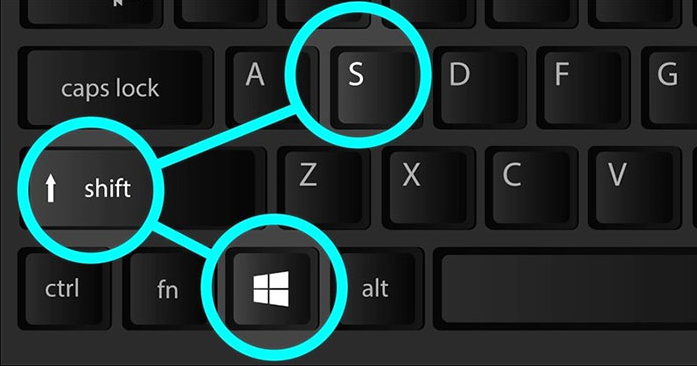
Hình ảnh minh họa cách chụp màn hình máy tính bằng tổ hợp Windows + Shift + S trên Windows 10 và Windows 11
Với cách thức này, việc tạo ra các hình ảnh minh họa cho công việc hay học tập trở nên dễ dàng và nhanh chóng mà bạn không cần phải cài đặt phần mềm bên ngoài.
Cách Chụp Màn Hình Bằng Phím Print Screen
Nếu bạn cần chụp toàn bộ màn hình, phím Print Screen (PrtScn) trên bàn phím là một lựa chọn đơn giản và nhanh chóng.
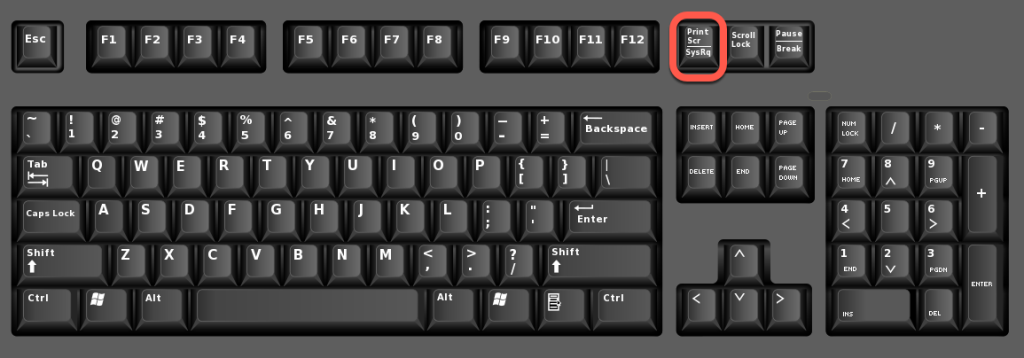
Hình minh họa phím Print Screen trên bàn phím
Chức năng của phím này rất đơn giản: khi nhấn phím này, toàn bộ màn hình sẽ được chụp và lưu vào bộ nhớ đệm. Sau khi chụp, bạn cần dán ảnh vào phần mềm chỉnh sửa ảnh để thực hiện các thao tác cần thiết.
Ngoài ra, tổ hợp Windows + PrtScn sẽ tự động lưu ảnh chụp vào thư mục Ảnh mà không cần qua thao tác dán. Đây là lựa chọn lý tưởng nếu bạn cần lưu nhanh mà không cần chỉnh sửa ngay lập tức.
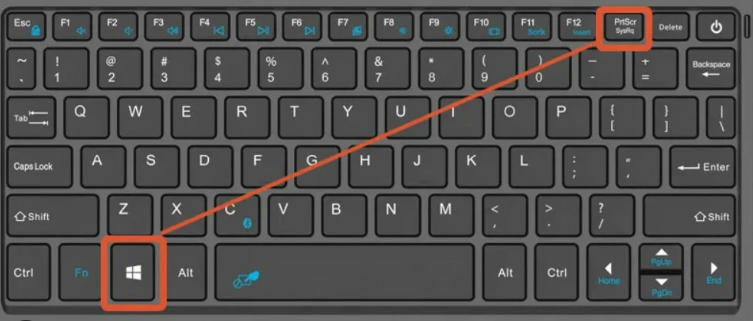
Hình minh họa tổ hợp phím Windows + PrtScn
Sử Dụng Fn + Windows + Spacebar
Trên một số laptop hiện đại, phím Print Screen có thể không có sẵn. Trong trường hợp này, bạn có thể sử dụng tổ hợp phím Fn + Windows + Spacebar để chụp màn hình. Mặc dù không mạnh mẽ như tổ hợp Windows + Shift + S, nhưng đây vẫn là một giải pháp hữu ích cho những ai cần chụp màn hình nhanh chóng.
Kết Luận
Chụp màn hình là một kỹ năng quan trọng trong môi trường làm việc và học tập hiện đại. Với những tổ hợp phím đơn giản như Windows + Shift + S, Windows + PrtScn, hoặc Fn + Windows + Spacebar, bạn sẽ dễ dàng tạo ra các hình ảnh minh họa hoặc chia sẻ thông tin một cách trực quan và hiệu quả.
Để tìm hiểu thêm về công nghệ và các tính năng hữu ích khác của Windows, bạn có thể tham khảo các nguồn như Microsoft Support để có thêm thông tin chi tiết và hướng dẫn.
Nếu bạn có bất kỳ câu hỏi nào về việc sử dụng máy tính hoặc các mẹo khác, đừng ngần ngại để lại bình luận hoặc tìm kiếm thêm thông tin trên QTCland.com. Chúc bạn có những trải nghiệm thú vị khi sử dụng công nghệ!
Nguồn Bài Viết Tổng hợp 3 cách chụp màn hình máy tính trên Windows chi tiết



